Het filteren van een lijst is een eenvoudige maar krachtige manier om gegevens te analyseren. Echter hier gaat heel wat typ- en klikwerk aan vooraf. In sommige bestanden of dashboard zou het leuker zijn als we gewoon al typend kunnen filteren, zoiets dus:
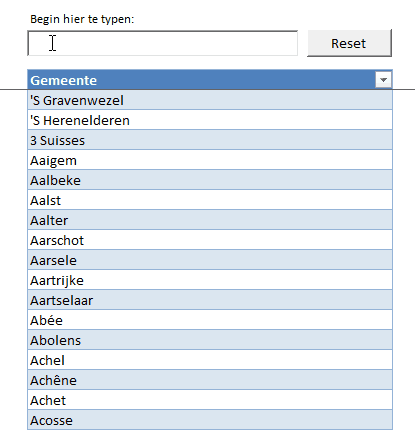
Laten we eens kijken hoe we dit kunnen doen, met wat héél eenvoudige VBA code.
Stap 1: maak een tabel waarop je wil filteren
Neem je gegevens en maak er een tabel van (CTRL+L).
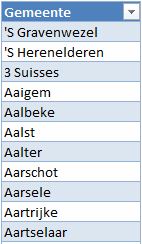
Geef deze tabel de naam ‘Gemeentes’ door op de tabel te gaan staan, in het lint te kiezen voor het tabblad ‘Ontwerpen’ en vervolgens de Tabelnaam te wijzigen:
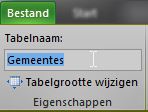
Stap 2: een ActiveX tekstvak invoegen
Ga in het lint naar het tabblad ‘Ontwikkelaars’, klik op ‘Invoegen’ en kies voor het ‘ActiveX Tekstvak’.
Plaats het tekstvak op je werkblad, bij voorkeur boven de tabel.
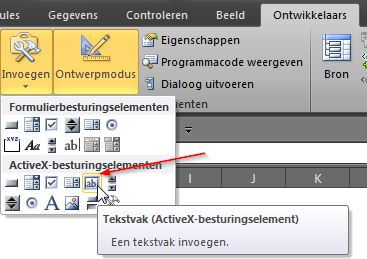
Stap 3: het tekstvak koppelen aan een lege cel
Klik met je rechtermuisknop op het tekstvak en kies voor ‘Eigenschappen’.
Vul bij LinkedCell een lege cel naar keuze in op je werkblad (ik heb gekozen voor D5)
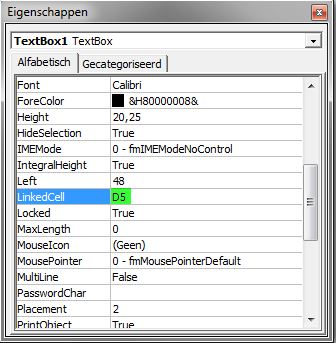
Stap 4: een Change() event toevoegen aan het Tekstvak
We willen dat onze filter reageert telkens er iets wijzigt in het tekstvak.
Klik met je rechtermuisknop op het tekstvak en kies voor ‘Programmacode weergeven’.
Je komt terecht in de VBA editor. Het event (TextBox1_Change() ) wordt alvast voor je gecreëerd.
Hier moeten we wat eenvoudige VBA toevoegen, namelijk:
ActiveSheet.ListObjects("Gemeentes").Range.AutoFilter Field:=1, Criteria1:="*" & [D5] & "*", Operator:=xlFilterValues
Vervang de woorden Gemeentes en D5 door jouw eigen tabelnaam en het adres van de gelinkte cel.
De volledige VBA code ziet er dan zo uit:
Private Sub TextBox1_Change() ActiveSheet.ListObjects("Gemeentes").Range.AutoFilter Field:=1, _ Criteria1:="*" & [D5] & "*", Operator:=xlFilterValues End SubStap 5: een ‘Reset’ knop voorzien
VBA invoegen
Om het allemaal nog wat gebruiksvriendelijker te maken, voorzien we een reset knop. Dit doen we opnieuw met een stukje VBA. Gezien we toch nog in de VBA editor bezig zijn, zetten we deze code onder onze vorige code:
Sub ExhelpClearFilter() [D5] = "" ActiveSheet.ListObjects("Gemeentes").Range.AutoFilter _ Field:=1 TextBox1.Activate End SubDeze code gaat:
- de gelinkte cel leegmaken
- de filter resetten zodat de rijnummers niet blauw blijven
- opnieuw het tekstvak selecteren, zodat de gebruiker meteen terug kan beginnen typen
Knop invoegen
Sluit de VBA editor. Zo kom je terug op je werkblad terecht.
We gaan opnieuw een besturingselement invoegen, deze keer een knop. Ga in het lint naar het tabblad ‘Ontwikkelaars’, klik op ‘Invoegen’ en kies voor de ‘Knop’. Plaats de knop op je werkblad, bij voorkeur boven de tabel.
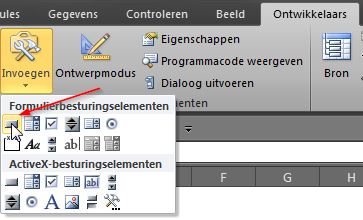
Klik met je rechtermuisknop op de knop en kies voor ‘Macro toewijzen’. Kies vervolgens voor onze macro ‘ExhelpClearFilter’ en druk op ‘OK’.
Stap 6: testen maar!
Ga in het lint naar het tabblad ‘Ontwikkelaars’ en zet de ‘Ontwerpmodus’ uit.
Je kan nu je filterveld gebruiken!

Even een melding
het voorbeeld bestand is niet gekoppeld aan cel D5 maar aan D8
dit moet je in de macro aanpassen anders werkt het niet
wel een mooie tip
bedankt
Hoi Stephan
Bedankt voor het melden!
Dit is opgelost nu.
Mooi, opgelost , is er een mogelikheid op na filtering een keuze te maken door er op te dubbelklikken en dan de keuze ergens in een cel te zetten
Ik heb het zelf kunnen oplossen, werkt nu na filteren op keuze dubbelkik en ik krijg de naam die ik wil hebben op ander blad
Hoe is de code om dmv dubbelklikken op cel deze in andere cel wordt weergegeven
Hoi, goede feature. Maar mij lukt het nog niet bij ‘bredere’ tabellen. De tabel uit het voorbeeld is één kolom breed. Kun je ook een zoekcode maken dat er op meerdere kolommen wordt gezocht?
Groetjes en alvast bedankt, BHU
Beste BC
Ervaring leert mij dat werken met meerdere kolommen in VBA voor problemen zorgt.
Zie nu wel niet in waarom je meerdere kolommen nodig zou hebben als je deze ook kan voorzien in één kolom.
Grts
Marc
Bedankt voor deze info. Ik zit met het probleem hoe geef ik in VBA code weer dat ik in een tabel maar één of enkele kolom(men) wil gebruiken om filteren.
Gr en bedankt.
J Hardy
Beste JHardy,
Ik dacht dat je dit kunt aanpassen door “Field:=1” te veranderen naar “Field:=2” etc.
Hierbij staat 1 voor de eerste kolom en 2 voor de tweede etc. etc.
Bedankt voor deze info! Geweldig.
Het gekke is echter is dat als ik de code zelf overschrijf hij een foutmelding geeft maar als ik de code plak hij het wel doet. (de code is exact het zelfde als de code zoals ik het zo plakken).
Wat doe ik dan fout?
(met ctrl + spatie kan ik wel ActiveSheet selecteren maar de “.” erachter pakt hij niet)
Kun je de tekstbox ook op een ander blad plaatsen?
en wat is dan de code bv blad familie.
neem aan dat er voor de cel nog iets moet
Private Sub TextBox1_Change()
ActiveSheet.ListObjects(“Familie”).Range.AutoFilter Field:=1, _
Criteria1:=”*” & [D5] & “*”, Operator:=xlFilterValues
End Sub
JanPh.
Jouw uitdaging is gelijk aan de mijne.
Heeft iemand hier een oplossing voor ??
Beste,
Hoe kan ik na het filteren het aantal gefilterde gemeentes in cel “D5”
Met dank, Jos
Schrijffoutje: in cel “D6” zetten
Kan men dit ook toepassen op een kolom met getallen? Het lukt mij niet met deze code zonder aanpassing aan de getallen.
Als ik ze opmaak als tekst door ” ‘ ” afkappingsteken (apostrof ) voor de 12 cijfers te plaatsen lukt het wel. Gewoon opmaken als Tekst via het lint “Opmaak” lukt dan weer niet.
Kan ik deze apostrof via een macro of code voor de getallen plaatsen?