Ik heb het al eerder gehad over voorwaardelijke opmaak; voor het opsporen van dubbele waarden, het maken van een aanwezigheidslijst en het markeren van de rij/kolom van een actieve cel.
We gaan nu eens kijken welke fouten er nog zoal kunnen voorkomen in lijsten, en hoe we deze eenvoudig kunnen opsporen.
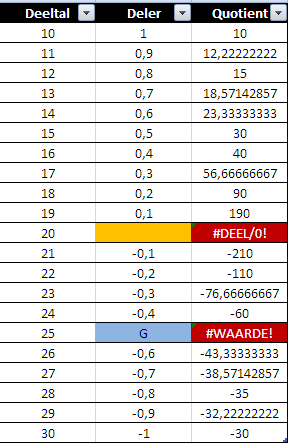
1. Foutmeldingen markeren
Je kan heel eenvoudig foutmeldingen markeren met voorwaardelijke opmaak.
Selecteer de cellen waarin je de controle wil uitvoeren. In ons voorbeeld is dit bereik ‘A2:C22’.
Kies in het lint voor ‘Start’ >> ‘Stijlen’ >> ‘Voorwaardelijke opmaak’ >> ‘Nieuwe regel’
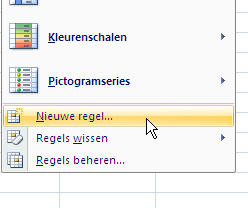
Kies dan voor ‘Een formule gebruiken om te bepalen welke cellen worden opgemaakt’, en voer volgende formule in:
=ISFOUT(A2)
Vervang hier ‘A2’ door de eerste cel in je geselecteerde bereik.
Kies zelf je opmaak naar keuze. Ik koos voor een rode cel met witte tekst, zodat ze goed in het oog springt.
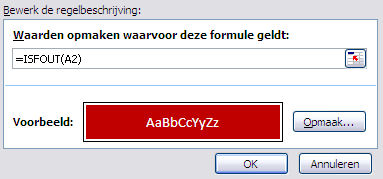
Druk op ‘OK’, en je zal zien dat alle cellen met een foutmelding gemarkeerd worden.
2. Ontbrekende waarden markeren
Je kan ook de lege cellen markeren. Deze kunnen namelijk ook aan de oorzaak liggen van sommige foutmeldingen.
Selecteer de cellen waarin je de controle wil uitvoeren. In ons voorbeeld is dit bereik ‘A2:C22’.
Kies in het lint voor ‘Start’ >> ‘Stijlen’ >> ‘Voorwaardelijke opmaak’ >> ‘Nieuwe regel’
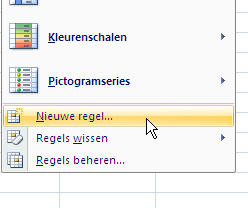
Kies dan voor ‘Een formule gebruiken om te bepalen welke cellen worden opgemaakt’, en voer volgende formule in:
=ISLEEG(A2)
Vervang hier ‘A2’ door de eerste cel in je geselecteerde bereik.
Kies zelf je opmaak naar keuze. Ik koos hier voor een oranje cel.
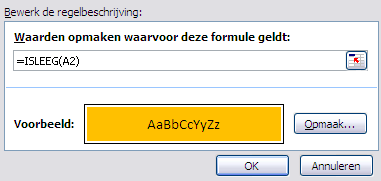
Met als resultaat dat de lege cellen ook gemarkeerd worden.
3. Foutieve waarden
Op dezelfde manier kunnen we gaan zoeken naar waarden die niet in onze lijst thuishoren.
Als we – zoals in ons voorbeeld – een lijst hebben die uit enkel getallen hoort te bestaan, kunnen we gaan zoeken naar afwijkende waarden.
Selecteer de cellen waarin je de controle wil uitvoeren. In ons voorbeeld is dit bereik ‘A2:C22’.
Kies in het lint voor ‘Start’ >> ‘Stijlen’ >> ‘Voorwaardelijke opmaak’ >> ‘Nieuwe regel’
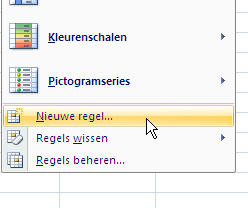
Kies dan voor ‘Een formule gebruiken om te bepalen welke cellen worden opgemaakt’, en voer volgende formule in:
=NIET(ISGETAL(A2))
Vervang hier ‘A2’ door de eerste cel in je geselecteerde bereik.
Kies zelf je opmaak naar keuze. Ik koos hier voor een blauwe cel.
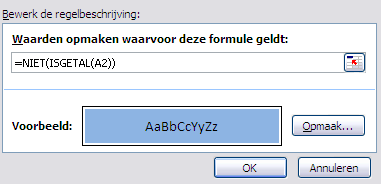
Druk op ‘OK’.
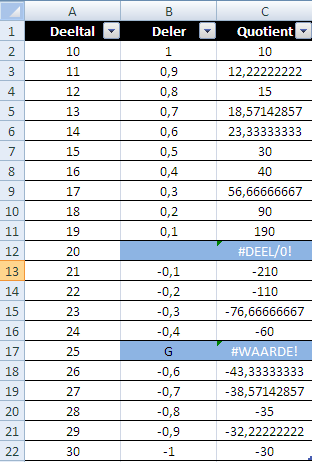
Zoals je kan zien, worden alle niet-getallen nu blauw gemarkeerd.
Als je deze markering echter tesamen wil gebruiken met de vorige markeringen, doe je dat als volgt.
Selecteer één van de cellen waarin de controle zit.
Kies in het lint voor ‘Start’ >> ‘Stijlen’ >> ‘Voorwaardelijke opmaak’ >> ‘Regels beheren’
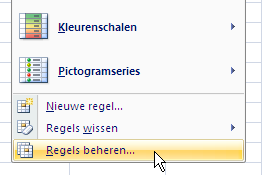
Het scherm met de regels komt tevoorschijn.
Druk hier 2x op het knopje ‘omlaag’, om de volgorde van onze laatste regel te bepalen. Dat moet dan zo uit zien:
Druk op ‘OK’, en je zal zien dat we het gewenste resultaat bereiken.
Wees creatief
Zoals je al merkt zijn er tal van mogelijkheden. Ik denk hierbij bv. aan de andere “IS-formules” in Excel die je al dan niet kan gebruiken in combinatie met de functie =NIET().
=IS.EVEN(A2) =IS.ONEVEN(A2) =ISNB(A2) =ISGEENTEKST(A2) =ISLOGISCH(A2) =ISTEKST(A2) =ISVERWIJZING(A2) =ISFORMULE(A2)Opmerking: =FORMULE() werkt pas sinds Excel 2013
Heb jij een handige toepassing gevonden met ‘voorwaardelijke opmaak’? Laat het ons weten!

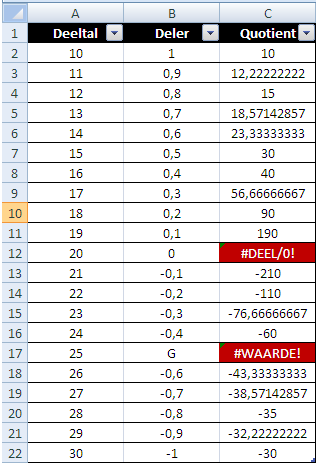
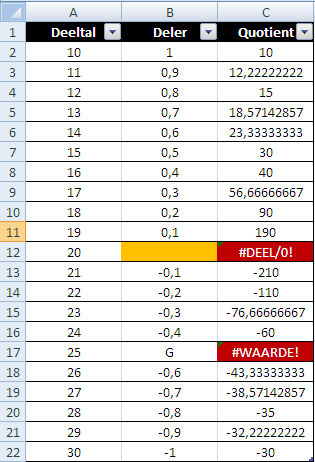
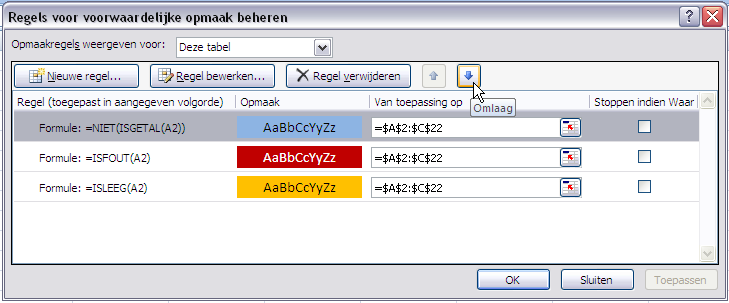
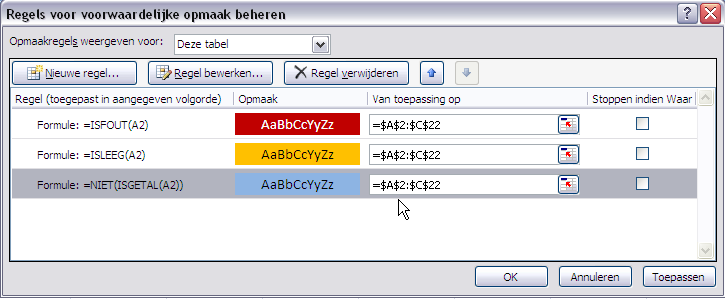
Ik heb in 10 minuten op deze blog al méér interessante tips gelezen dan in heel 2013.
Bedankt hiervoor!
Misschien een goed idee voor Microsoft om hun helpfunctie aan te vullen met deze blog….